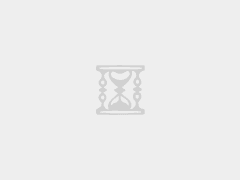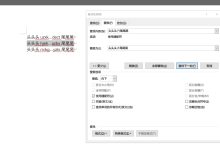有关系统的安装, 两种系统安装方法,分别是直接安装和刻录 U 盘形式安装。
直接安装与我们平常见到的软件安装方式一样,运行启动程序之后,按照软件提示步骤完成操作即可。
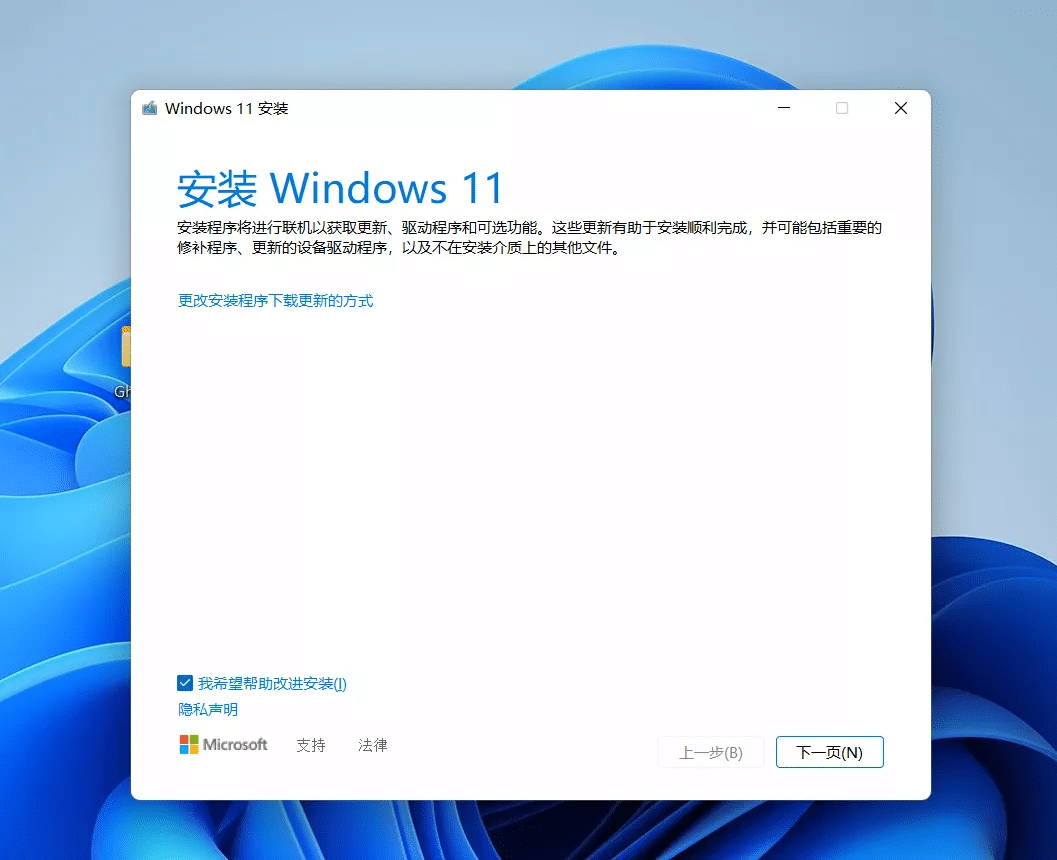
U 盘刻录安装和早期的 Windows 光盘安装方式是一个道理,只是将光盘换成了 U 盘,这种安装方式需要先将原版 ISO 镜像文件刻录至 U 盘,然后开机进入 U 盘启动,这样就能在一步一步的步骤中完成安装。
今天再给大家介绍一次有关 PE 安装系统的方式。
PE 有很多种,在此我比较推荐大家去使用纯净版的微 PE 以及上次说到过的FirPE。
PE 系统可以看作是一款精简版的 Windows 系统,虽然 PE 无法像正常 Windows 一样实现系统的各项功能,但却常常被用于系统的安装和修复,是装机爱好者必备的工具之一。
PE 一般会被刻录在 U 盘中用于安装系统,安装系统时,需要先从 U 盘启动进入 PE,然后再在 PE 环境下安装系统。
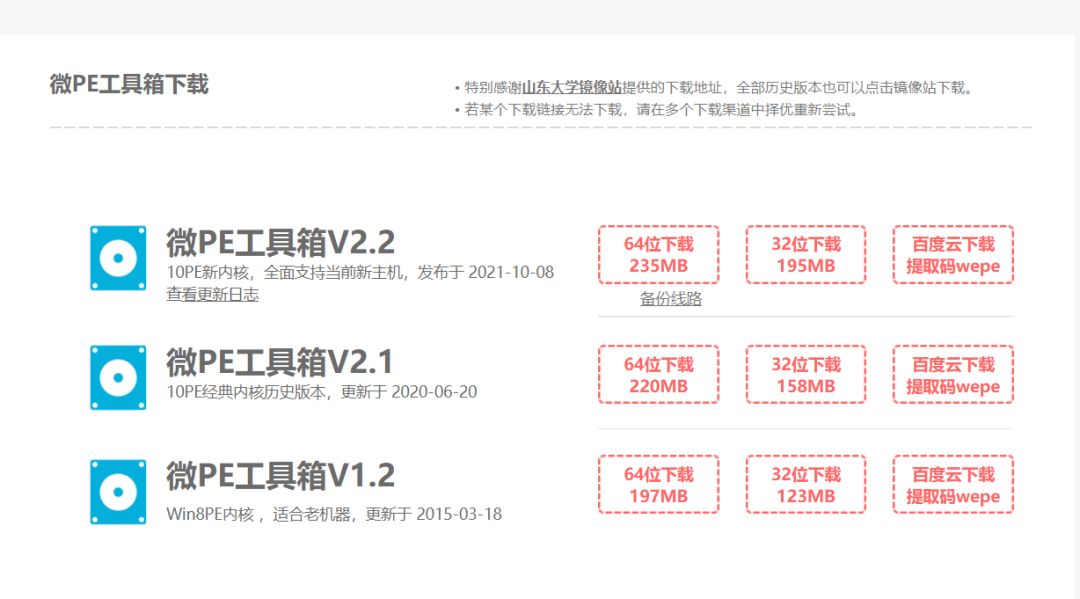
虽然 PE 安装系统和原版系统 U 盘刻录安装方式都需要使用到 U 盘,但也存在本质的区别,区别就是 U 盘中一个刻录的是原版镜像文件,一个是 PE 系统。
PE 安装系统存在更多的优势,除了支持安装原版 ISO 文件之外,还能安装 GHO、WIM 等多种系统格式文件。
接下来我以微 PE 为例,为大家演示一遍过程。
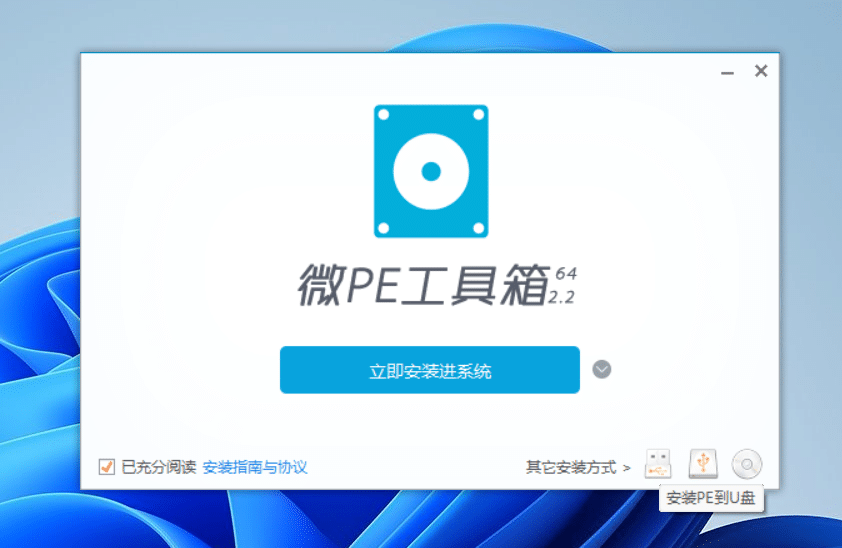
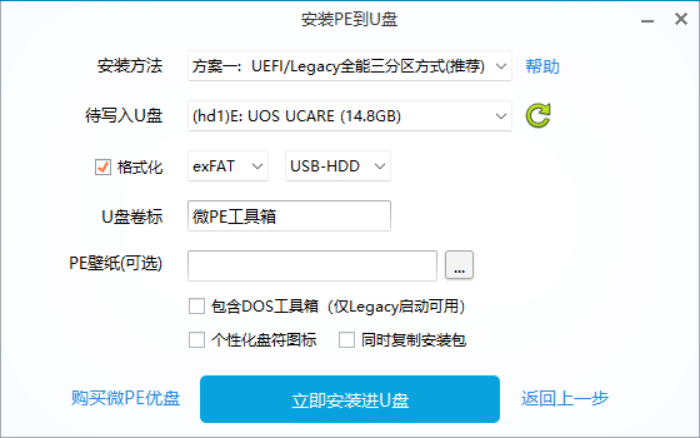
从官网下载的微 PE 是 exe 文件格式,插入 U 盘至电脑中,运行程序,并选择安装进 U 盘之中,安装过程中程序会格式化 U 盘。
当然这期间也别闲着,还要下载一个我们即将安装的系统文件,系统文件可以是 ISO 镜像,也可以是 GHO 或者 WIM 等格式,将下载的文件保存至硬盘非系统分区中,或者直接放在 U 盘里也可以。
电脑关机,开机时进入启动菜单选择 U 盘启动,不同电脑开机进入启动菜单的方式不完全相同,大家需要自己去了解,一般都是开机瞬间疯狂点击 esc、F12、F2 等键。
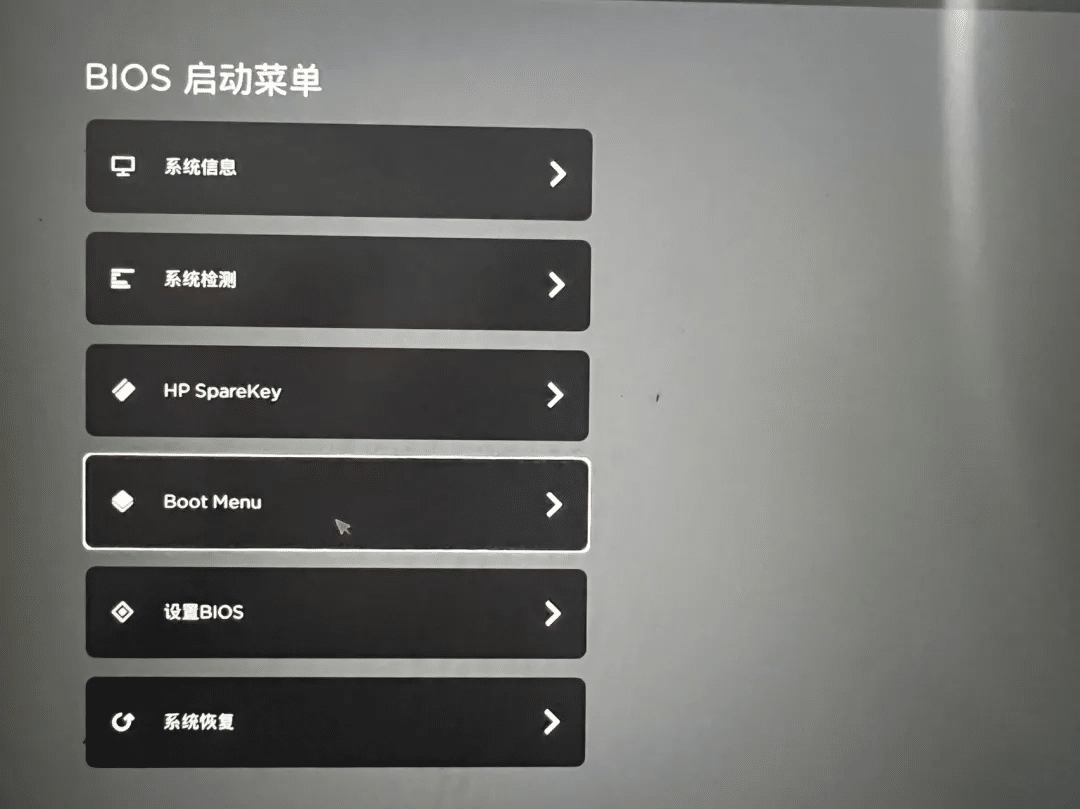
本人电脑是点击 esc 键,按键盘上的上下箭头键选择需要进入的启动菜单,我们需要进入 U 盘中的 PE,所以就选择带 usb 的启动菜单,点击回车即可。
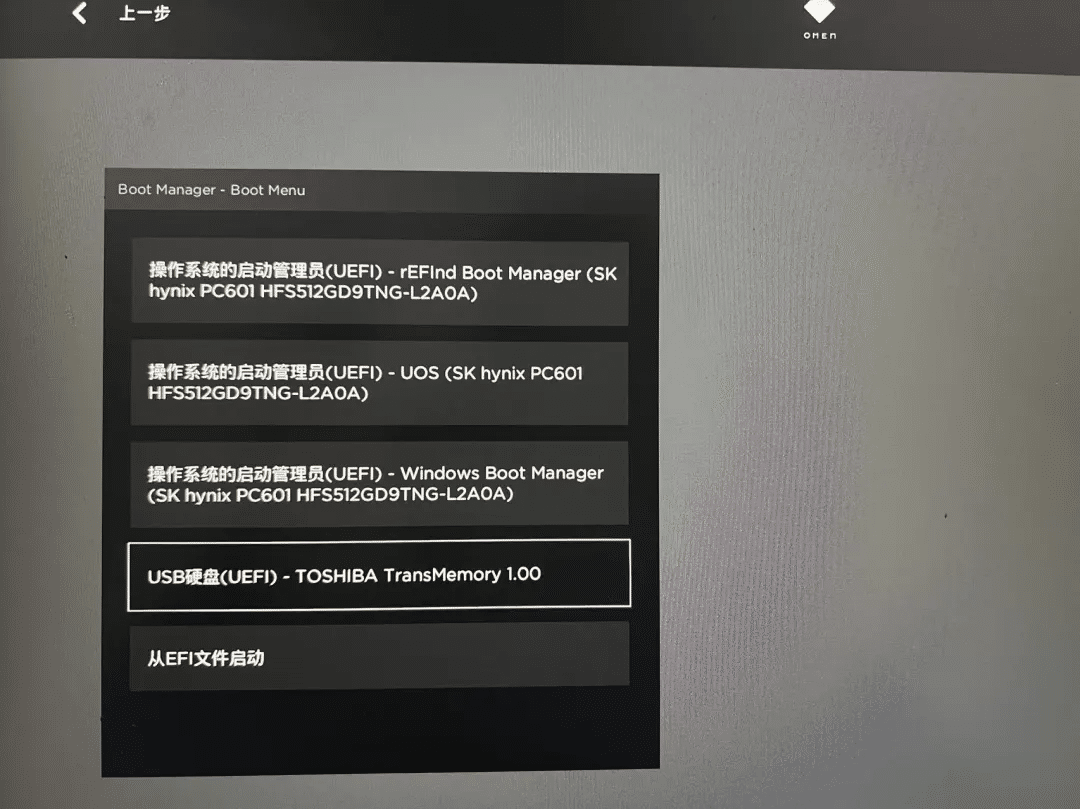
进入 PE 之后,可以发现 PE 桌面非常类似于真实的 Windows 环境,桌面上还存在一些系统安装工具。
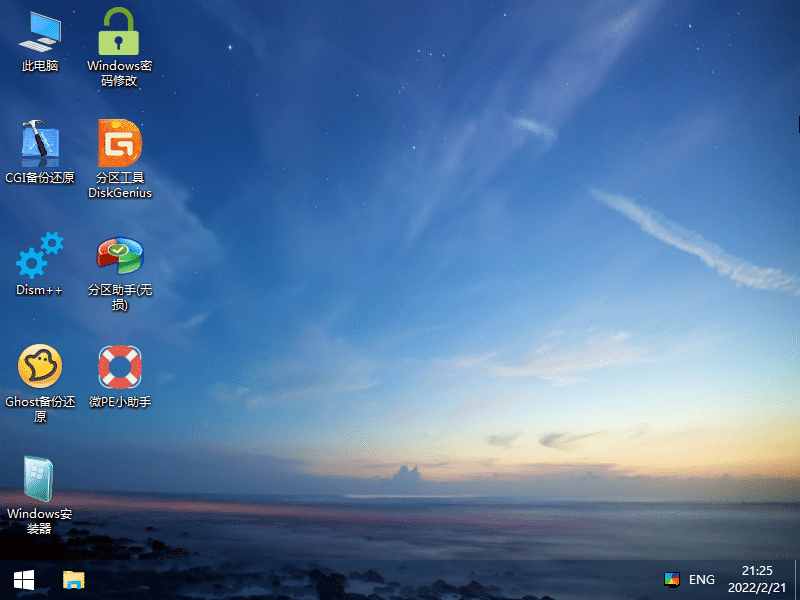
如果此前电脑已经分区过,可以不用再分区,若是硬盘没有分区,需要先为硬盘分区。分区可以使用分区助手或者 diskgenius,具体分区知识建议大家搜索相关软件使用教程。
一、GHO 文件安装
gho 格式文件是第三方封装的系统,可以使用桌面下的 ghost 一键备份还原工具还原系统,还原过程也很简单,先浏览找到需要还原的 gho 文件,再选择还原位置为 C 盘,最后点击“恢复选择的分区”即可。
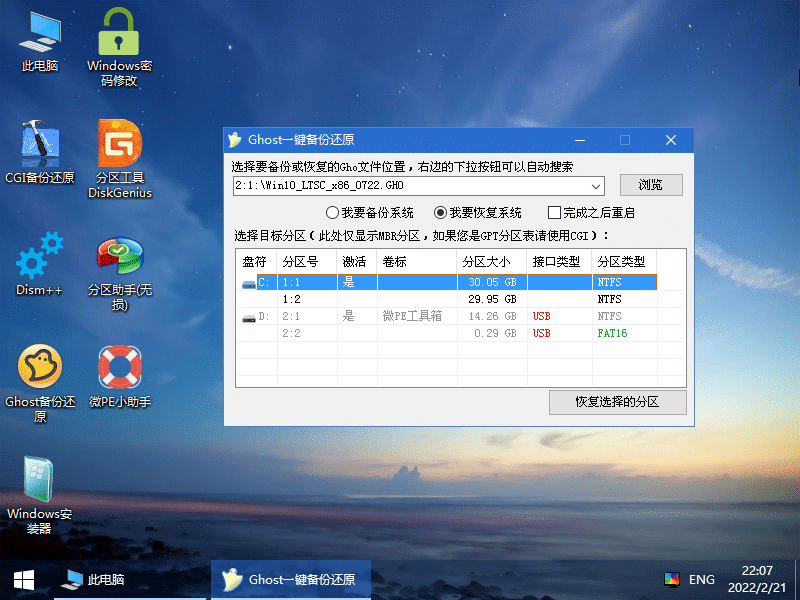
ghost 还原过程需要花费一些时间,大家需要耐心等待,还原完成之后关闭 PE,重启电脑即可进入下一阶段的自动安装过程。
这一阶段无需人工操作,自动安装过程中,驱动也会一并安装上,全部完成之后,系统也就安装完毕了。
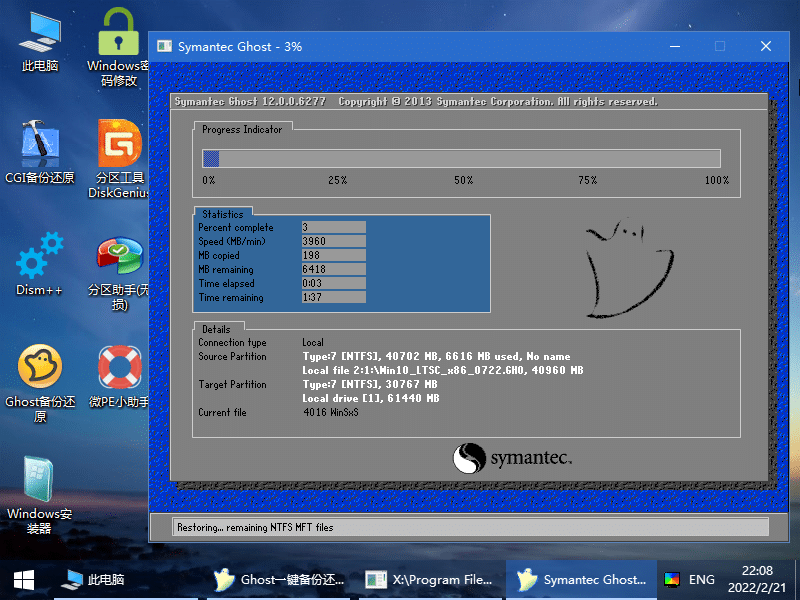
二、ISO 和 WIM 文件安装
ISO 和 WIM 都是映像文件,无法使用 ghost 工具还原,只能使用 Windows 安装器。
Windows 安装器顶部有两个选项卡,右边的支持 WIN10、8.1 和 7 的安装,左边的支持 XP 的安装,请注意区别对待。
第一项中提到的 Windows 安装文件也就是我们需要安装的镜像文件,点击浏览并选择这个文件
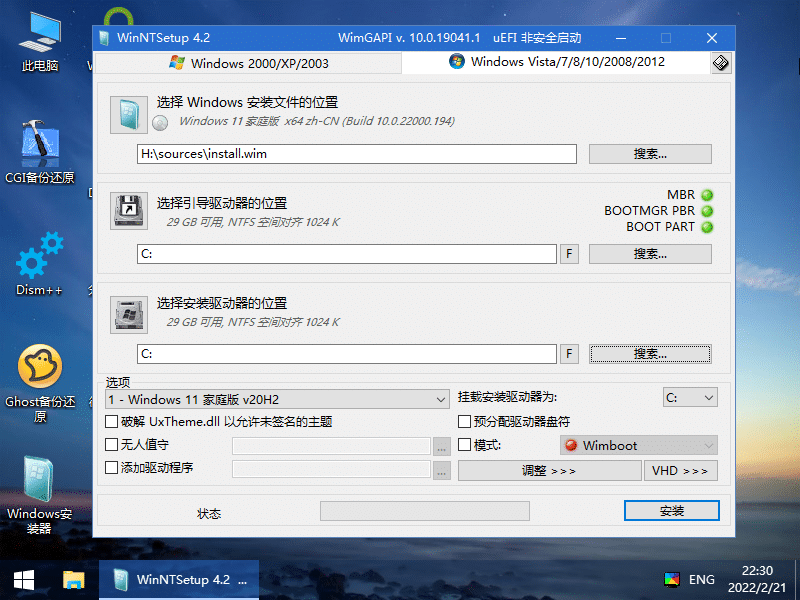
其余的两项填写要安装到的目标系统盘,正常情况下选择 C 盘即可。
选择完成之后,需要注意查看右侧绿色提示点,若是出现红色警告,则是部分元素存在问题,需要修正。
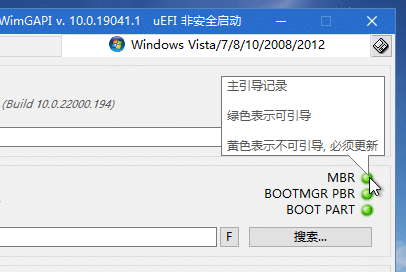
接下来就是安装了,完毕之后,同样需要手动重启电脑,重启之后将会进入系统设置步骤。
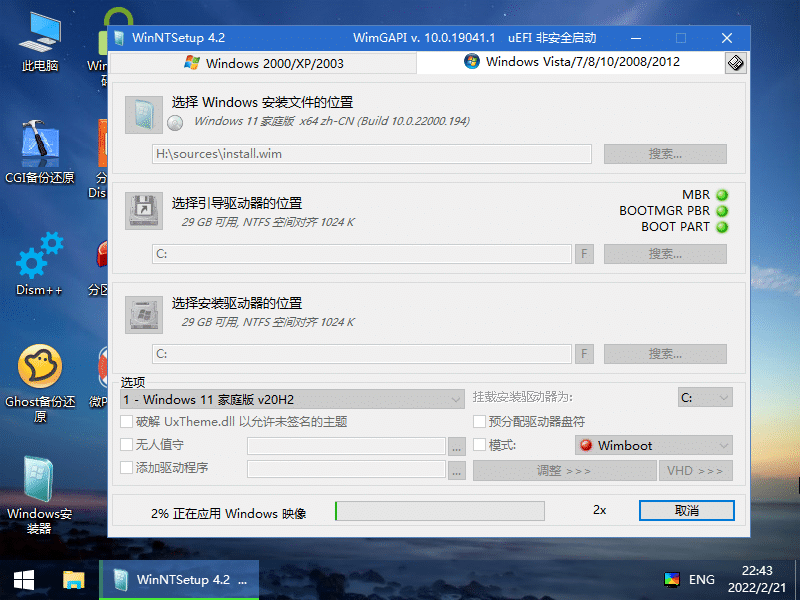
这一步需要创建登录账户,只需按照提示操作即可。
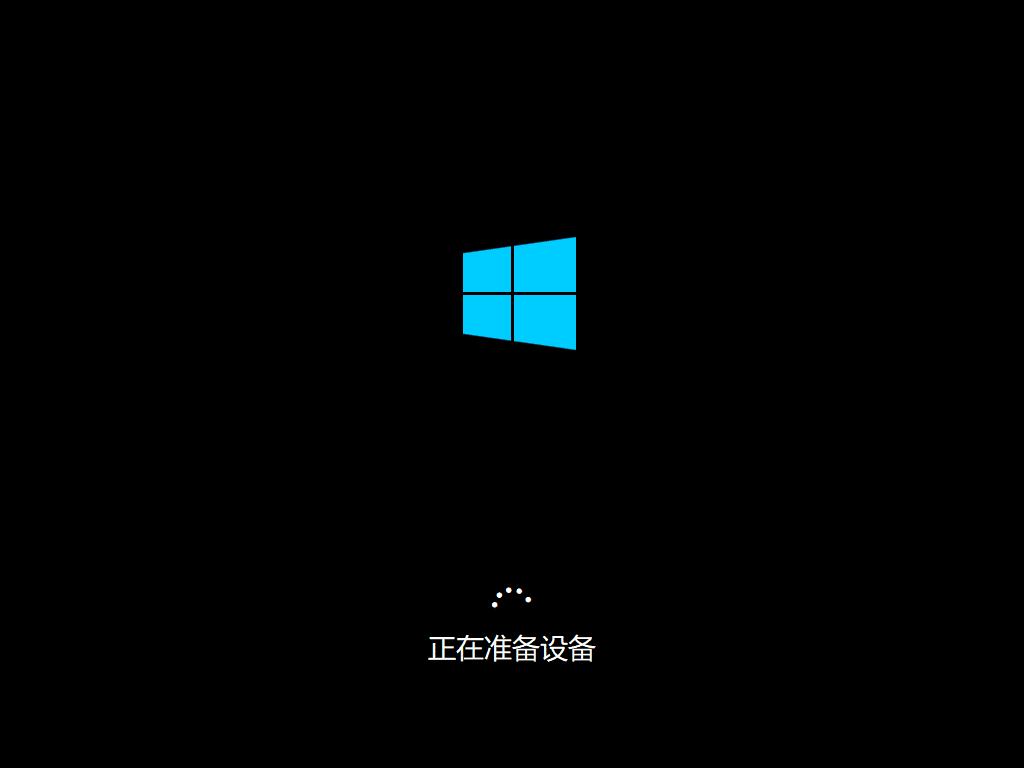
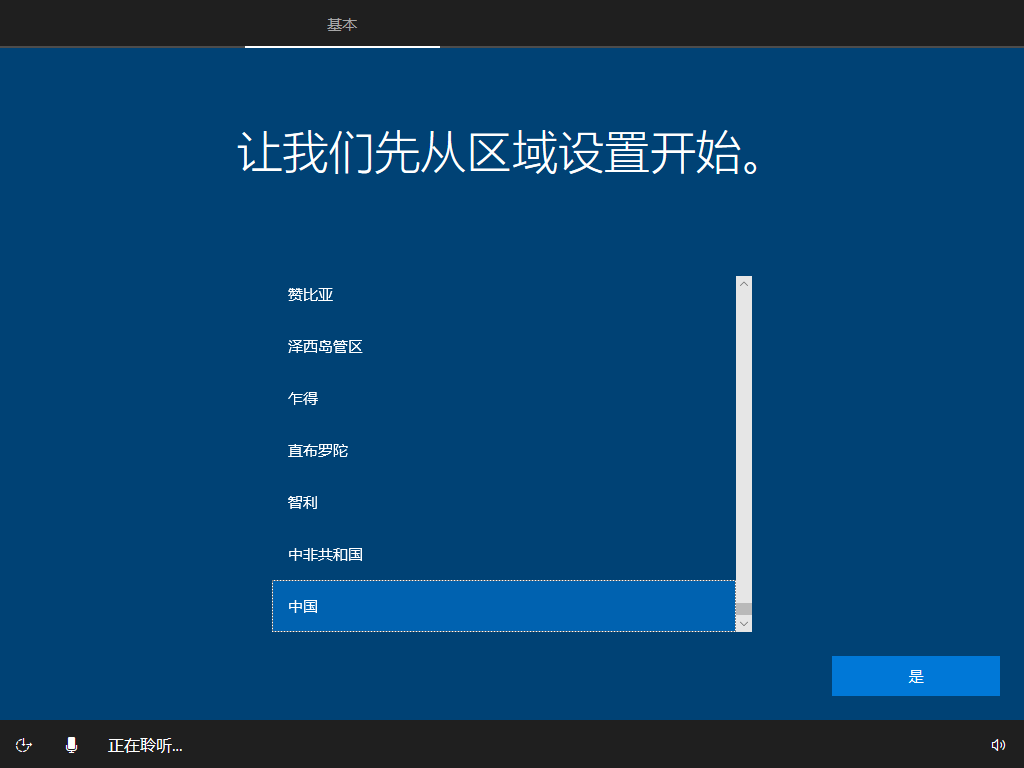
Windows10 和 11 的原版系统安装之后联网即可自动安装驱动,而之前的老版系统则需要再次手动安装驱动,建议大家在安装系统之前提前下载准备好驱动总裁万能网卡版,以备不时之需。
安装建议
1、部署完毕重启之后不要再次进入 U 盘启动,最好拔掉 U 盘。
2、建议重装系统时安装原先同一或者更新版本的 Windows 系统,不建议安装太老版本,因为安装系统还会涉及到分区表格式、引导方式等更多因素的影响,老版系统可能存在无法安装或者无法开机的意外情况。
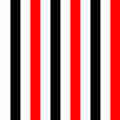 γ
γ